Stap 3: je blog vormgeven
Eigenlijk ben je nu klaar met je website. Je hebt namelijk je eigen persoonlijke website aangemaakt én je kan alles erop plaatsen wat je zelf maar wil. Zoveel berichten als je maar wil.
Uiteraard is er nog véél meer mogelijk en dat leren we samen in dit en volgende hoofdstukken. Onthoud dus: op dit punt kan je reeds stoppen met leren, al wat nu volgt is uitbreiding en geen "verplichte" kennis voor het maken van je eigen website.
We hebben tot nu toe geleerd hoe we gewoon berichten kunnen toevoegen. We kunnen echter ook opmaak geven aan onze berichten.
Wat dacht je van een stuk in de tekst in het vet te plaatsen zodat dit voor de lezer extra opvalt? Of het gebruik van kleurtjes in je tekst? Of wat dacht je van een bericht in de toekomst of in het verleden in te geven? Of een bericht te wijzigen of terug te verwijderen?
Bloggen.be is super gebruiksvriendelijk en eenvoudig. Samen met deze goede handleiding geschreven door een speciale auteur die reeds meerdere zeer succesvolle computerboeken geschreven heeft kan iederéén een eigen website maken !
Laat je niet afschrikken door de lange pagina's, juist door de talloze duidelijke figuren en goede uitleg ben je er zó door!
| Tip: druk deze pagina's af en leg ze naast je tijdens het registreren, zodat alles super eenvoudig kan verlopen! Klik hier voor een AFDRUKBARE versie! [voor Word document, klik hier] [voor PDF, klik hier] |
 Opmaak aan je berichten
Opmaak aan je berichten
Zorg dus dat je eerst inlogt op je blog met je paswoord zoals in het vorige hoofdstuk beschreven.
Vervolgens klik je op “Bericht toevoegen” met je linkermuisknop en kan je opnieuw de titel en de inhoud van jou bericht intypen zoals we hebben geleerd in het vorige hoofdstuk.
Bij het intypen van het bericht in het grote witte tekstvak kan je aan je tekst ook opmaak geven. Op hetzelfde principe als met een tekstverwerker (zoals Word) kan je hier opmaak geven. Indien je echter nog geen tekstverwerker kent is dit geen probleem, we leren het nu.
Uiteraard is het helemaal niet verplicht om opmaak te geven aan jou bericht en doe je dit enkel als je dat zelf wil en het nuttig vindt, dat spreekt voor zich.
Je geeft opmaak aan een stuk(je) tekst door de gewenste tekst te selecteren met de linkermuisknop.
| Tip: weet je niet hoe je een tekst kan selecteren? Je doet dit door aan het begin van het gewenste stukje tekst dat je opmaak wil geven gaan staan met je pijltje van je computermuis. Vervolgens klik je met je linkertoets en houd je deze ingedrukt. Verschuif vervolgens je muisaanwijzer tot het einde van het stukje tekst en laat nu de linkermuisknop los. Je tekstje is nu geselecteerd |
Vervolgens kan je op de knoppen drukken voor de opmaak die je ziet staan vlak boven het grote tekstvak.
![]()
De B is voor de tekst in het vetjes te plaatsen. ![]()
De I om de tekst cursief of schuin te zetten. ![]()
De U is er om de tekst te onderlijnen. ![]()
Je kan met behulp van de T de tekst een ander kleurtje geven. ![]()
En zo zijn er nog talloze andere mogelijkheden om je tekst opmaak te geven.
Ik som de belangrijkste op in volgend overzicht:
| Tekst doorstrepen | |
| De tekst links uitlijnen (dit is standaard) | |
| De tekst in het midden centreren | |
| De tekst rechts uitlijnen | |
| De tekst in blok uitlijnen, zoals je in vele tijdschriften en teksten ziet | |
| Een genummerde opsomming maken | |
| Een opsomming maken die niet genummerd is | |
| Een horizontale lijn tekenen | |
| Een link maken in je tekst naar een andere website / figuur / programma op het Internet | |
| De grootte van de letters kiezen. Hoe groter dit cijfer, hoe groter de letters. | |
| Een speciaal teken toevoegen, bvb. het © of ® teken of andere tekens zoals Griekse letters, enz. | |
| Een tabel aanmaken. (voor gevorderde gebruikers) |
Ik heb me geamuseerd in dit voorbeeld en de tekst een bepaalde opmaak gegeven om zo te laten zien dat je heel wat mogelijkheden hiermee hebt!
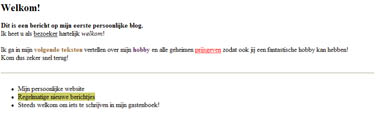
Je kan nu klikken met je linkermuisknop op de knop “Toevoegen” indien je tevreden bent.
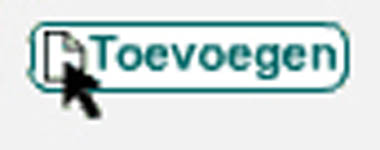
Je kan echter nog extra’s doen met je berichten!
 Foto bij een bericht
Foto bij een bericht
Zo kan je ook een foto / figuur / tekening toevoegen aan je bericht!
Je kan dit op verschillende manieren doen. Indien je ergens op het internet een foto bent tegengekomen en je kent het adres hiervan, dan kan je dat adres ingeven in het tekstvak achter “foto van internetadres”. Die foto wordt dan toegevoegd samen met jou bericht.
Indien je geen foto hebt van een andere website maar bijvoorbeeld zelf een foto hebt gemaakt met je eigen digitale camera of een foto hebt staan op jou computer, dan kan je die toevoegen door op de knop “Bladeren…” te klikken achter “Foto van harde schijf”.

Je krijgt nu een nieuw scherm te zien en gaat nu naar de plaats op jou harde schijf waar de foto staat. Klik deze aan en druk op “Openen”.
Je hebt nog een andere mogelijkheid, en dat is het opgeven van een link voor de foto. Indien je dus een foto toevoegt (of dit nu vanaf een andere website is of van jou eigen computer) dan kan je opgeven dat indien de bezoeker op die foto klikt naast jou bericht, dat deze naar een bepaald internetadres moet springen. Dat kan handig zijn indien je bijvoorbeeld een berichtje schrijft over een bepaald evenement of bedrijf en zo laat doorklikken naar de website van het betreffende onderwerp. Dit is uiteraard niet verplicht te gebruiken.
| Foto’s beperkt in grootte De foto’s die je kan toevoegen bij je blog zijn beperkt in grootte. (200 kb) Dit is om te beveiligen dat sommige mensen geen enorm grote foto’s gaan gebruiken op hun persoonlijke website die zo groot zijn dat hun bezoekers deze niet meer kunnen inladen. Daarom is er een beperking ingesteld, die de computer zal controleren telkens je een foto toevoegt. Wordt je foto tegengehouden, dan kan je deze verkleinen met een tekenprogramma zoals Paint, Photoshop, Paint Shop Pro, Corel Photo Paint, Microsoft Picture It,… of een van de talloze gratis programma’s die je hiervoor kan gebruiken. Je kan er een aantal gratis vinden op https://www.tucows.com/downloads/Windows/DesignTools/Image/ImageResizers/ |
 Toekomst of verleden
Toekomst of verleden
Tenslotte heb je de mogelijkheid om de datum van je bericht aan te passen. Ga je bijvoorbeeld op reis? Geef dan nu al berichtjes op voor tijdens jou reis. Bloggen.be zorgt er vervolgens voor dat de berichtjes onzichtbaar blijven voor de bezoekers tot de datum die je opgeeft.
Ga je bijvoorbeeld 2 weken op reis, dan kan je op voorhand al opgeven welke berichtjes op welke datum automatisch dienen te verschijnen.
Je kan zo ook berichtjes in het verleden toevoegen. Dit kan handig zijn indien je voor jezelf hebt voorgenomen bijvoorbeeld elke dag een berichtje te plaatsen en toch eens een keertje hebt overgeslagen. Het kan ook nuttig zijn indien je vandaag start met bijvoorbeeld je dagboek, maar bijvoorbeeld je dagboek uit het verleden (dat je bijvoorbeeld op papier hebt opgeschreven) in te typen en zo in het verleden in te geven om zo een zeer volledig blog te verkrijgen. Alles is mogelijk op Bloggen.be!
Je kan de datum wijzigen door bij het toevoegen van je bericht naar onderaan te gaan, daar zie je de datum staan van vandaag. Je kan apart de dag, maand en jaar opgeven wat je zelf wenst. Zowel dus een toekomstige datum als een datum in het verleden.
Als je klaar bent met vorige extra’s, dan kan je op “toevoegen” klikken om je bericht toe te laten voegen.
Let op: indien je een foto hebt toegevoegd van je harde schijf moet deze worden doorgestuurd naar Bloggen.be wat tot enkele minuten tijd kan vragen, afhankelijk van de snelheid van jou internetverbinding. Wees dus niet ongeduldig en klik NIET meerdere keren op “toevoegen” omdat die niet onmiddellijk reageert!
 Wijzigen
Wijzigen
We kunnen uiteraard niet enkel berichten toevoegen. Als je achteraf een fout ziet in een bericht (bijvoorbeeld een typfout) of je wil nog iets toevoegen aan een reeds bestaand bericht dan kan je dit bericht gaan wijzigen.
Je doet dit door in het beginscherm (menu) op “Bericht wijzigen/verwijderen” te klikken. (je komt op dit menu scherm terug door op “inloggen” te klikken midden bovenaan uw scherm).
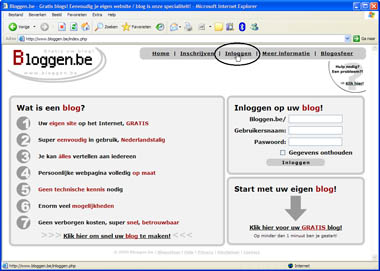
![]()
Je krijgt nu een overzicht van alle berichtjes op jou blog; netjes gesorteerd op datum en gegroepeerd per maand.
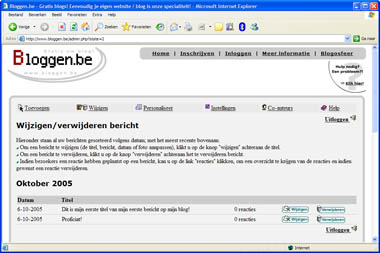
Je kan achter de titel klikken op de knop “wijzigen” om het bericht aan te passen. Je krijgt daarna terug het scherm te zien zoals bij het toevoegen van het bericht, maar dan alle gegevens ingevuld. Je kan dan iets aan de titel wijzigen of bijvoorbeeld aan het bericht. Ook het wijzigen van de datum of de figuur is dan mogelijk. Klik op “wijzigen” om het wijzigen te bevestigen en de wijzigingen te bewaren.
Een bericht wijzigen kan je onbeperkt vele keren doen.
 Verwijderen
Verwijderen
Je kan in dit overzicht klikken op de knop “verwijderen” om het betreffende bericht te verwijderen. Je kan dit doen met het bericht “Proficiat!” dat automatisch op je blog werd gezet door Bloggen.be om jou te verwelkomen. Druk dus met je linkermuisknop op “verwijderen” achter “Proficiat”.

Je krijgt nu een nieuwe pagina te zien die je vraagt of je echt zeker bent dat je het bericht wil verwijderen. De titel en andere gegevens worden nog eens extra herhaald. Zo vermijden we dat je geen bericht per ongeluk verwijderd. Klik op “Ja, verwijder DEFINITIEF” met je linkermuisknop om het bericht definitief te verwijderen.

Je hebt nu geleerd hoe je berichten kan toevoegen aan je persoonlijke website, hoe je deze ook kan opmaken, hoe foto’s of figuren toe te voegen, hoe de datum te kiezen van je blog en bovendien ook hoe je een bericht achteraf kan wijzigen of verwijderen.
