Om een goed beeld te krijgen van het effect van de bewerking Scherper maken, past u de bewerking Scherper maken toe op uw afbeelding op uitvoerformaat (het formaat waarop u de afbeelding wilt delen, afdrukken, exporteren), terwijl u de foto op de werkelijke grootte bekijkt. Volg hiervoor deze stappen:
- Gebruik voor het bewerken de exportfunctie om het formaat van alle afbeeldingen te wijzigen die u wilt delen, afdrukken of op een andere manier uitvoeren.
- Pas in de bewerkinsgruimte in Picasa alle bewerkingen toe behalve Scherper maken.
- Zoom 1 op 1 in door op de knop
 1:1 in de bewerkingsruimte te klikken.
1:1 in de bewerkingsruimte te klikken. - Pas als laatste bewerking Scherper maken toe.
- Nu kunt u uw afbeeldingen opslaan, delen, exporteren of op andere wijze uitvoeren.

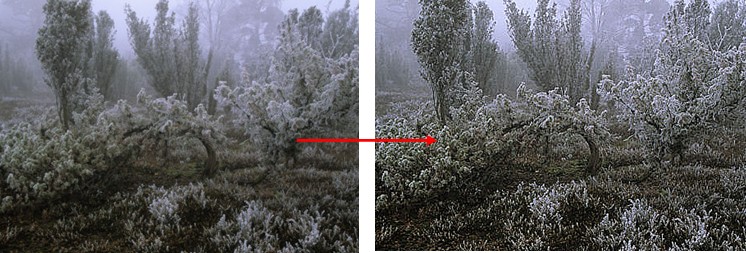
Reflectie
ACTIVITEITEN GEDAAN IN DE PERIODE VAN Februari-Maart
Omschrijf wat je deed en welke middelen je gebruikte.
programma opzoeken
programma downloaden
instructies opgezocht en gevolgd
foto bewerkt
eind reflectie
|
Welke zaken gingen goed? Wat heb ik geleerd ? het ging vlot ik heb alles stap voor stap gevolgd dankzij de instructies. nu weet ik hoe je fotos scherper moet maken. |
|
Welke zaken waren moeilijk voor mij? Waaraan heb ik te veel tijd besteed? het ging vlot |
Basisbewerkingen
Klik op een van de hulpprogramma's in het tabblad  Basisbewerkingenhieronder voor meer informatie.
Basisbewerkingenhieronder voor meer informatie.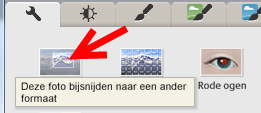
![]()
![]()
![]()
![]()
![]()
![]()
![]()
Bijsnijden
Gebruik Bijsnijden om uw foto beter in een frame te plaatsen of om delen van de foto te verwijderen die u niet wilt zien. U kunt bijvoorbeeld uw ex-vriendin van uw vakantiefoto's verwijderen.
Selecteer een afmeting voor bijsnijden, zoals 10x15 of 20x25, of maak en bewaar uw eigen aangepaste afmetingen. Sleep en plaats het bijsnijdvak vervolgens direct over de foto. Pas het bijgesneden gebied aan door de hoeken van het vak aan te klikken en ze te verslepen, zonder dat de dimensies veranderen. U kunt ook een van de drie in Picasa beschikbare opties voor bijsnijden kiezen. Klik op 'Voorbeeld' om te kijken hoe de nieuwe foto eruit zal gaan zien.
Resultaat :
klikken op opslaan en je foto is bijgesneden !
Reflectie
ACTIVITEITEN GEDAAN IN DE PERIODE VAN 07/11/2012 TOT 26/11/2012
Omschrijf wat je deed en welke middelen je gebruikte.
programma opzoeken
programma downloaden
instructies opgezocht en gevolgd
foto bewerkt
eind reflectie
|
Welke zaken gingen goed? Wat heb ik geleerd ? het zetten op de blog hoe je foto moet bijsnijden |
|
Welke zaken waren moeilijk voor mij? Waaraan heb ik te veel tijd besteed? het ging vlot |

















